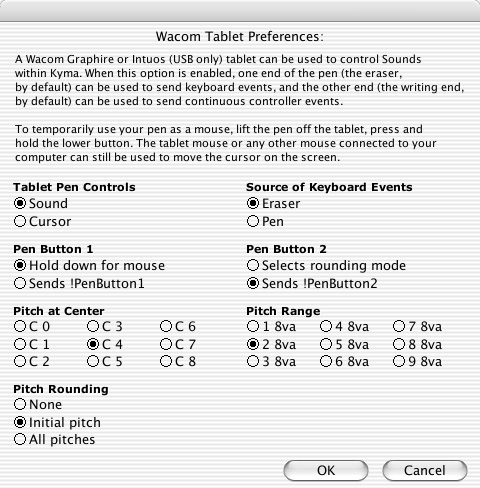
| kyma•tweaky . How . UseWacomTablet |
Tablet templates folder in the Other files folder in your Kyma folder. Print out the appropriate file (preferably on a color printer) and insert it beneath the transparent overlay of your Graphire3 or tape it to the surface of your Intuos3.
The templates show X and Y axes, a unit circle (reference for !PenRadius and !PenAngle), and a "keyboard" with a white line for each white key, a black line for each black key, a red line for each C and a blue line for each F.
If you purchased an Intuos3 4x5 tablet from Symbolic Sound, you were provided with a template to use with your tablet. To install the template, first remove the old blank template (use a piece of tape to lift up the bottom-left corner of the template and gently peel the template off the tablet), remove the strips covering the adhesive on the new template, and carefully place the template into the recess on the tablet.
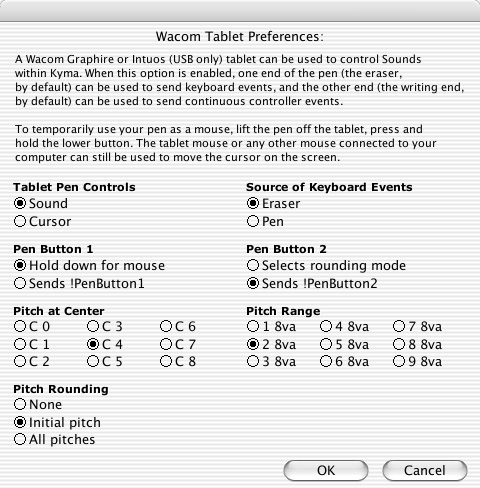
| Name | Range | Description |
|---|---|---|
| !PenX | 0,1 | left to right |
| !PenY | 0,1 | back to front |
| !PenZ | 0,1 | pressure (up to down) |
| !PenRadius | 0,2 | center outwards |
| !PenAngle | 0,2 | hard left, around the circle clockwise, ending at hard left again |
| !PenDown | 0 or 1 | when !PenZ exceeds a threshold |
| !PenButton1 | 0 or 1 | the lower rocker button on the pen |
| !PenButton2 | 0 or 1 | upper rocker button on the pen |
| !PenTiltX | -1,1 | degree to which top of pen slants left or right |
| !PenTiltY | -1,1 | degree to which top of pen slants backward or forward |
| !PenTiltRadius | 0,2 | degree to which top of pen slants in any direction |
| !PenTiltAngle | 0,2 | direction to which top of pen slants |
| !PenWheel | 0,1 | the wheel position on the pen (0 when wheel rotated towards the tip) |
| !PenRotation | 0,2 | the rotation of the pen axis (0 when pen axis rotated hard left) |
| !KeyDown | threshold exceeded in the Z direction |
| !KeyPitch | left-to-right corresponds to low-to-high pitch |
| !KeyVelocity | pressure in the up/down direction (Z) |
| !KeyTimbre | back-to-front corresponds to (0,1) for controlling any parameter in Kyma |
| All pitches | always quantize pitch to the nearest halfstep |
| Initial pitch | initially quantize pitch to the nearest halfstep, but allow the pitch to bend afterwards |
| None | continuous pitch with no quantization |
Pen Examples.kym in the December 04 Kyma X.1 Examples folder in the Kyma Sound Library.
An Overview.kym in the Kyma Sound Library, play Granular classic no spectrum display and click the Pen icon found at the top of the VCS (on the right side). You can see the mapping of Pen control to VCS control at the bottom of the Pen Status window.
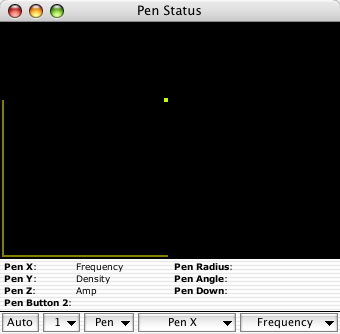
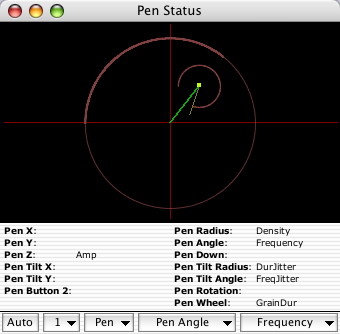
| WebForm | |
|---|---|
| Question: | How do I use a Wacom tablet with Kyma? |
| Keywords: | Wacom, Intuos3, Graphire3 |
----- Revision r1.2 - 22 Mar 2005 - 16:38 GMT - KurtHebel
|