| kyma•tweaky . Learn . SettingUpPacarana |
.JPG)
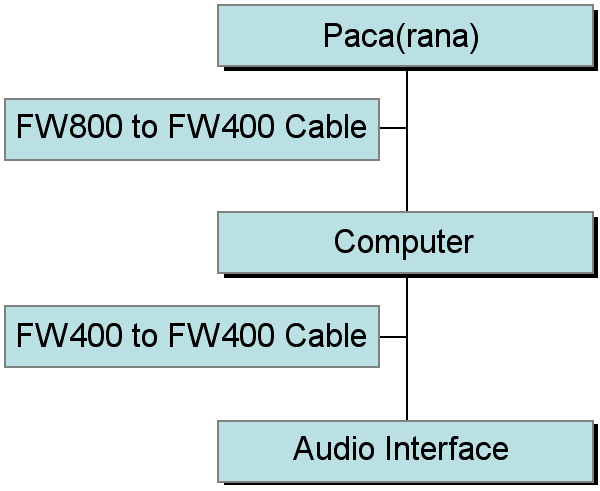
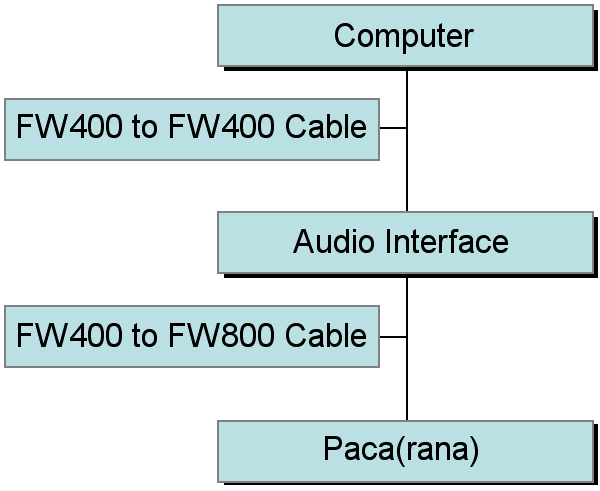
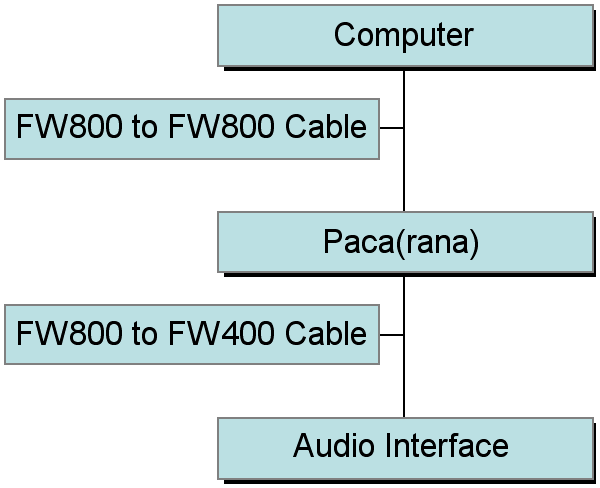
.JPG) Please use the following procedure for starting up Kyma:
Please use the following procedure for starting up Kyma:
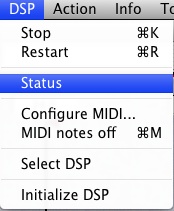 You can select and configure your FireWire and USB interfaces using the drop-down menus in the lower section of the DSP Status window
You can select and configure your FireWire and USB interfaces using the drop-down menus in the lower section of the DSP Status window
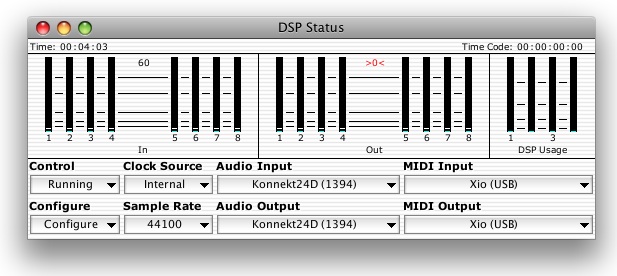 For example, to see a list of all audio interfaces connected to your FireWire bus, click the menu labeled Audio Input. You can select a different audio interface by selecting another device from this list. The very first time you start Kyma (or when you reset Kyma's preferences by holding down the CapsLock key while Kyma is starting up), the selected device will be Silent Device. You can also select Silent Device when no devices are connected but you still want to play Sounds and look at them on the oscilloscope or edit a Virtual Control Surface. Silent Device is automatically selected when no audio interfaces were detected or when the device you have selected could not be initialized for some reason.
When you first connect a new device to the USB or FireWire bus, you should select Rescan from the Control menu to update the list of selectable devices.
For example, to see a list of all audio interfaces connected to your FireWire bus, click the menu labeled Audio Input. You can select a different audio interface by selecting another device from this list. The very first time you start Kyma (or when you reset Kyma's preferences by holding down the CapsLock key while Kyma is starting up), the selected device will be Silent Device. You can also select Silent Device when no devices are connected but you still want to play Sounds and look at them on the oscilloscope or edit a Virtual Control Surface. Silent Device is automatically selected when no audio interfaces were detected or when the device you have selected could not be initialized for some reason.
When you first connect a new device to the USB or FireWire bus, you should select Rescan from the Control menu to update the list of selectable devices.
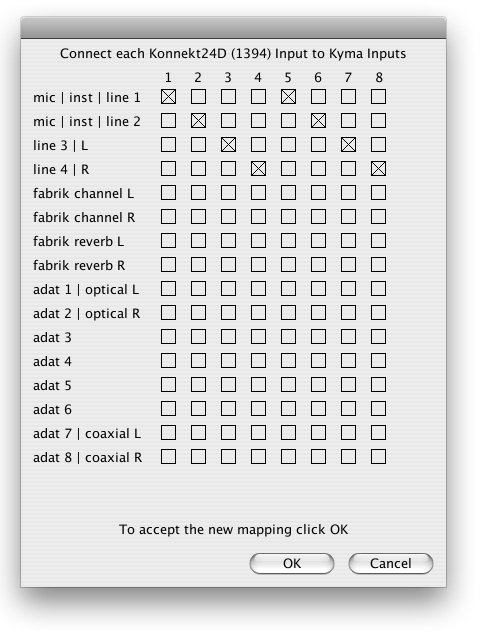 To send each of Kyma’s virtual output channels to any number of physical output channels on your audio interface, select Route outputs from the Configure menu. For example, if you had a TC Electronic Konnekt 24D selected as your audio interface and you wanted to route Kyma’s outputs 1 through 8 to the Konnekt’s audio outputs 1-8 and ADAT outputs 1-8, the mapping window would be:
To send each of Kyma’s virtual output channels to any number of physical output channels on your audio interface, select Route outputs from the Configure menu. For example, if you had a TC Electronic Konnekt 24D selected as your audio interface and you wanted to route Kyma’s outputs 1 through 8 to the Konnekt’s audio outputs 1-8 and ADAT outputs 1-8, the mapping window would be:
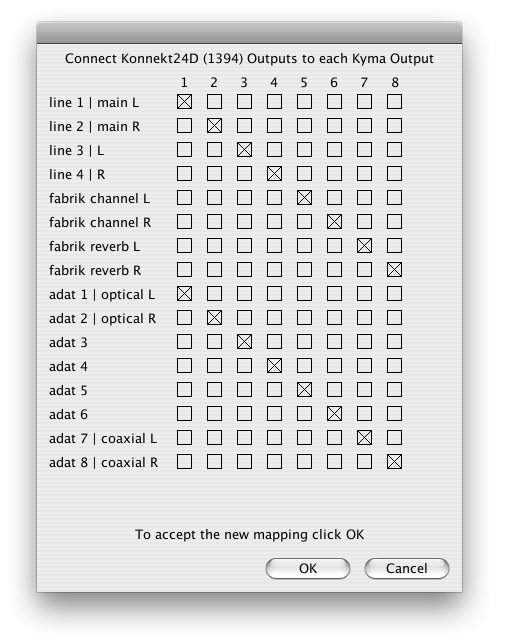
----- Revision r1.41 - 02 Jul 2013 - 23:06 GMT - CarlaScaletti
|